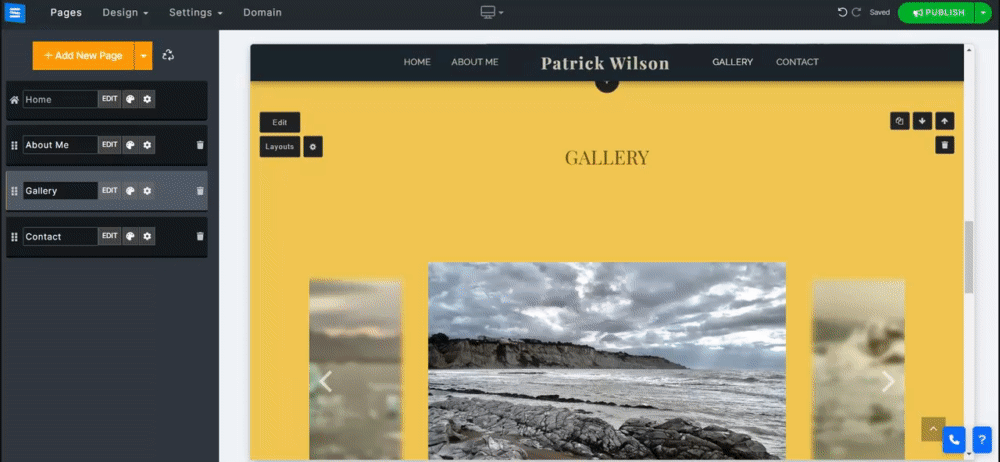이미지, 비디오 등 다양한 미디어 유형을 웹사이트에 추가하세요.
이 가이드에서는 갤러리에 미디어를 추가 및 분류하고, 소셜 미디어를 통해 미디어를 공유하고, 다운로드를 방지하거나 활성화하는 방법 등을 알아봅니다.
웹사이트 편집기에서 페이지를 클릭합니다.
현재 페이지 목록에서 갤러리 페이지를 찾거나 새 페이지로 추가하세요 .
페이지 제목과 슬로건을 편집합니다. 슬로건 추가 에 대해 자세히 알아보세요.
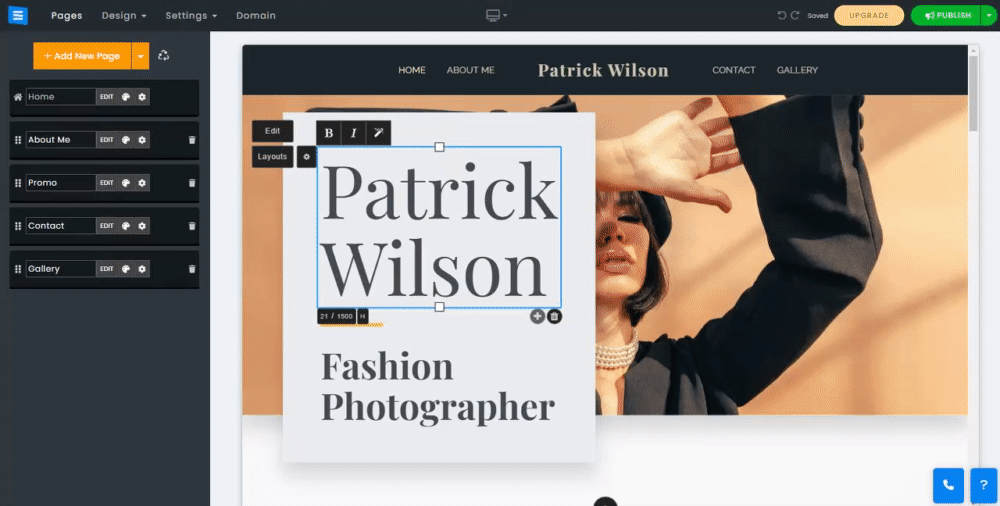
갤러리 페이지의 이미지 추가, 제거 및 편집
갤러리가 처음 추가되면 자리 표시자 이미지와 앨범이라는 범주가 함께 표시됩니다. 이러한 자리 표시자를 삭제 및 교체하고 자신만의 이미지를 추가할 수 있을 뿐만 아니라 기본 카테고리를 삭제 및 편집할 수도 있습니다. 편집 버튼을 클릭하고 미디어 추가 버튼을 클릭한 후 업로드하려는 미디어 유형을 선택하세요. 드롭다운 메뉴에서 원하는 옵션을 선택합니다.
하단에 미디어 업로드 - 카테고리 하단에 새 미디어를 추가합니다.
상단에 미디어 업로드 - 갤러리 상단에 미디어를 추가합니다.
Youtube/Vimeo - 이러한 플랫폼에서 생성된 미디어 링크를 추가하여 비디오 파일에 대한 링크를 추가할 수 있습니다.
미디어를 업로드할 때 미디어를 창의 지정된 영역으로 끌어서 놓거나 다음 옵션 중 하나를 선택할 수 있습니다.
컴퓨터 찾아보기 - 이 옵션을 사용하면 컴퓨터 폴더를 찾아 데스크톱이나 장치에서 직접 원하는 미디어를 추가할 수 있습니다.
Facebook 등 - Facebook, Instagram, Google Photos, Dropbox 등과 같은 외부 소스의 미디어를 추가할 수 있습니다.
이미지를 드래그하여 앨범에서의 위치를 변경하세요.
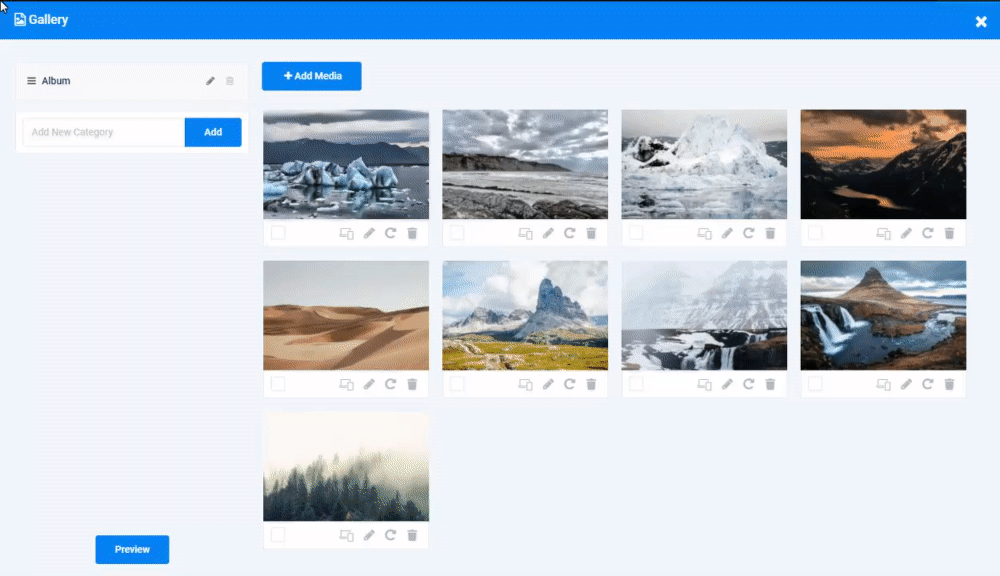
비디오의 제목, 설명, 외부 링크 및 사용자 정의 썸네일을 추가하려면 이미지 또는 비디오에 있는 연필 아이콘을 클릭하십시오.
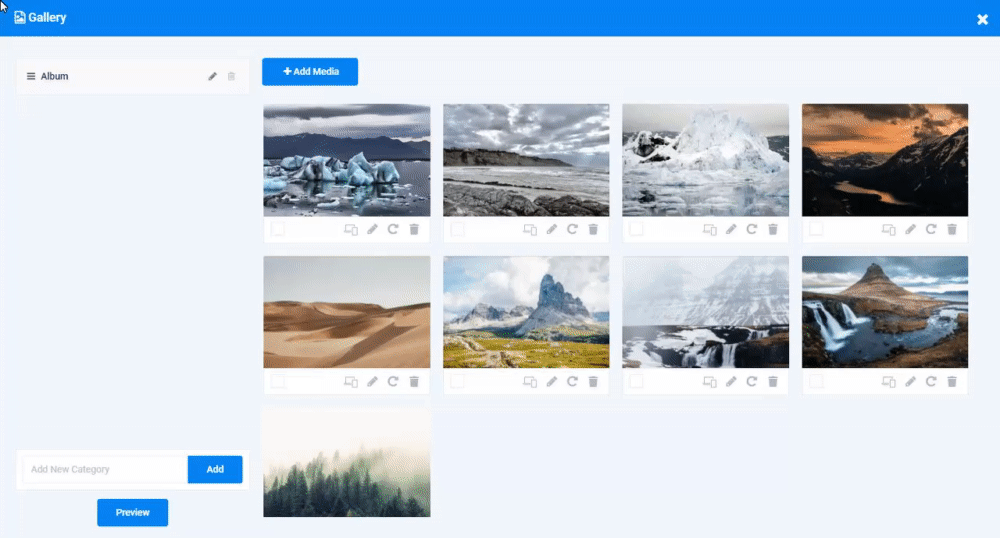
편집 아이콘을 클릭하여 이미지 편집기 도구를 엽니다. 이미지의 다른 아이콘을 클릭하면 이미지 초점 포인트 설정, 회전, 삭제가 가능합니다.
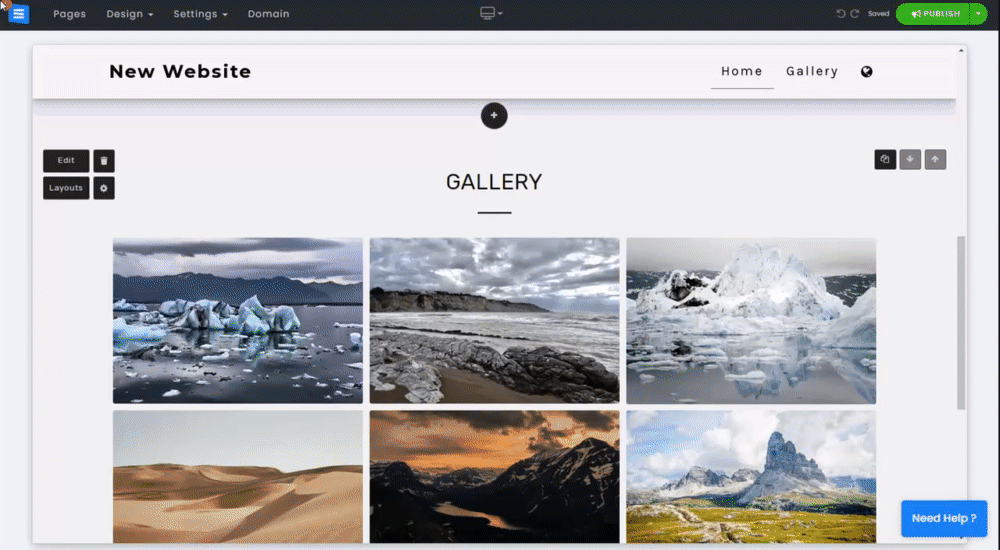
제목이나 설명을 기준으로 갤러리의 이미지를 검색하려면 검색창을 사용하세요.
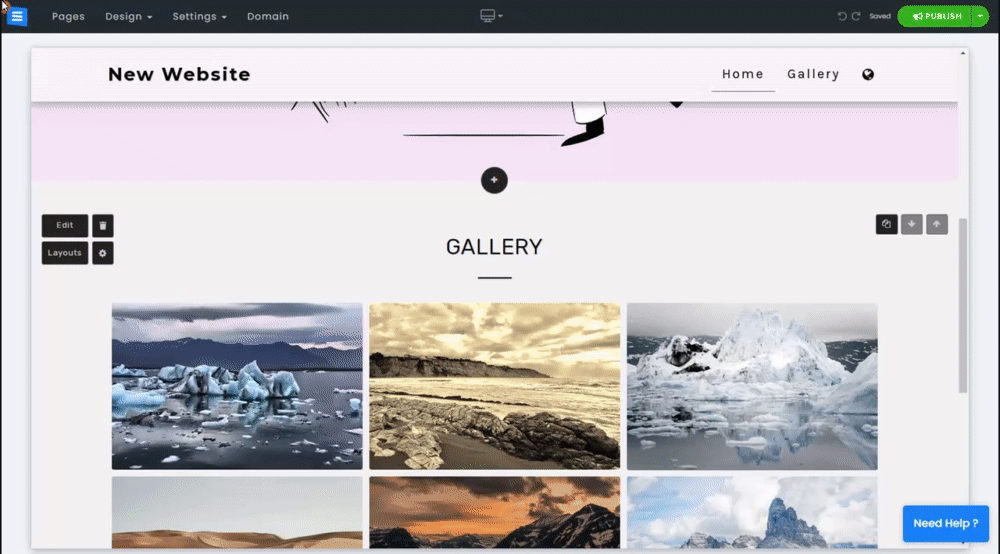
사진을 다양한 앨범으로 분류: 텍스트 필드에 새 카테고리 이름을 입력하고 추가 를 클릭합니다. 새 카테고리는 현재 기존 카테고리 아래에 표시됩니다.
새로 생성된 앨범에 새 미디어를 추가하거나 기존 앨범에서 이미지를 끌어서 새 앨범에 놓습니다. 선택한 카테고리에 이미지가 할당됩니다.
편집하려면 카테고리 이름 옆에 있는 연필 아이콘을 클릭하세요.
기존 카테고리를 삭제하려면 휴지통 아이콘을 클릭하세요.
👉 참고: 갤러리 페이지에는 카테고리(앨범)가 하나 이상 있어야 합니다. 카테고리가 하나뿐인 경우 카테고리를 삭제할 수 없습니다.
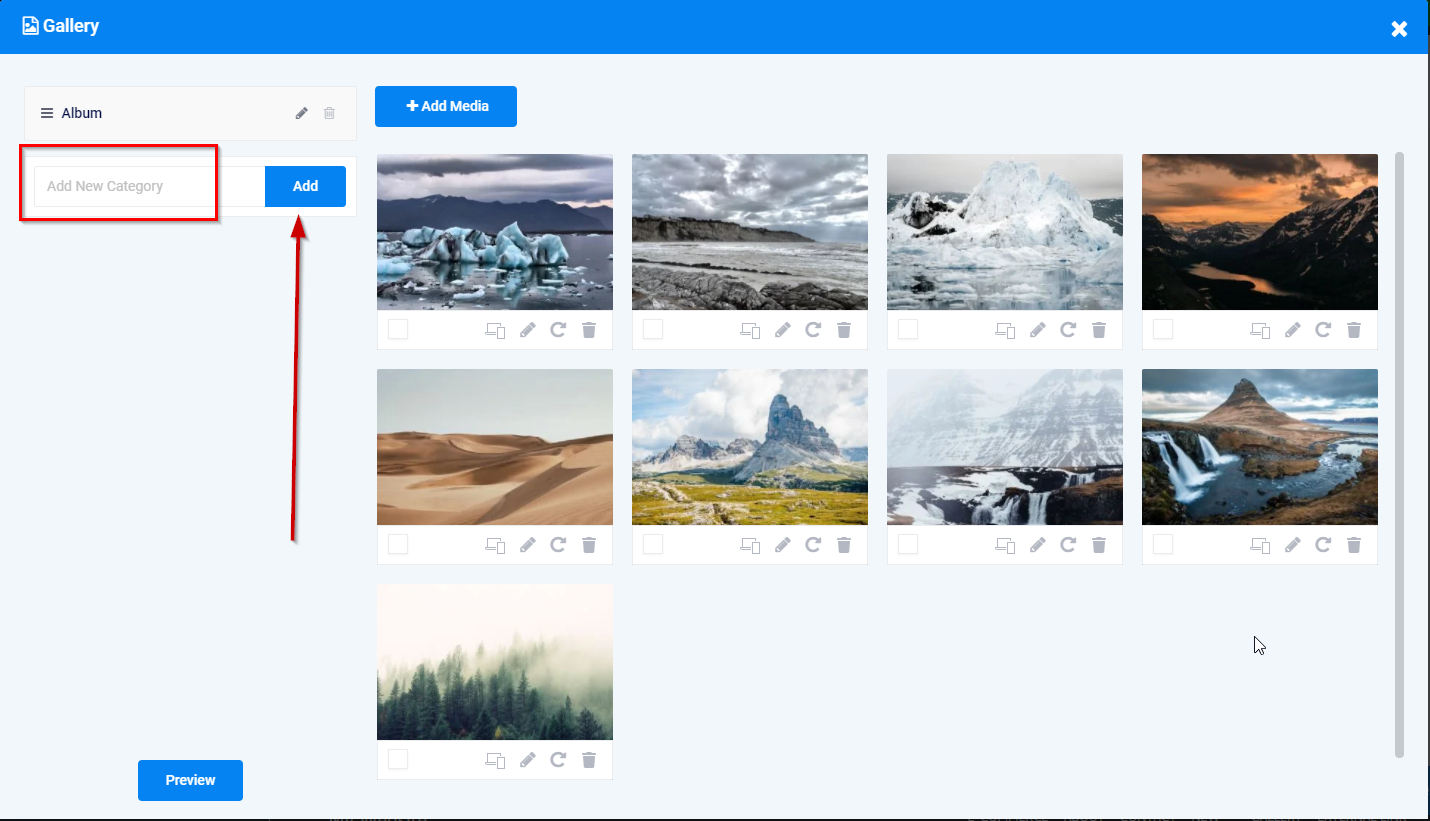
소셜 미디어 아이콘을 사용하여 Facebook, Twitter, Tumbler, Pinterest는 물론 이메일과 WhatsApp에 이미지를 공유하세요.
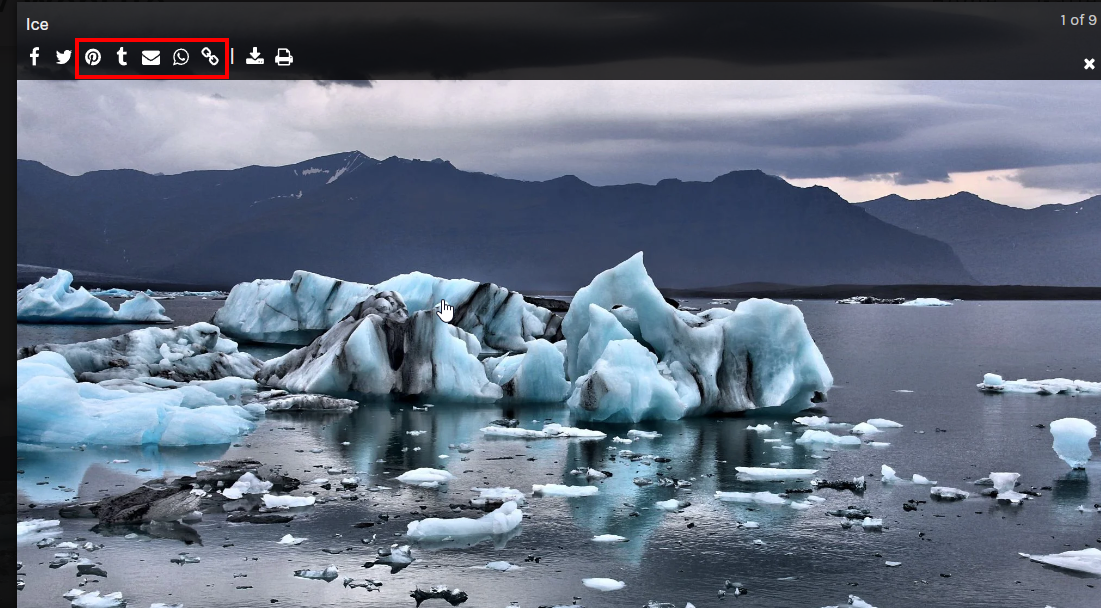
링크 아이콘을 클릭하여 이미지 링크를 복사하고 공유하세요.
👉 참고: 회전식 레이아웃을 사용하는 경우 소셜 아이콘 및 공유 옵션을 사용할 수 없습니다.
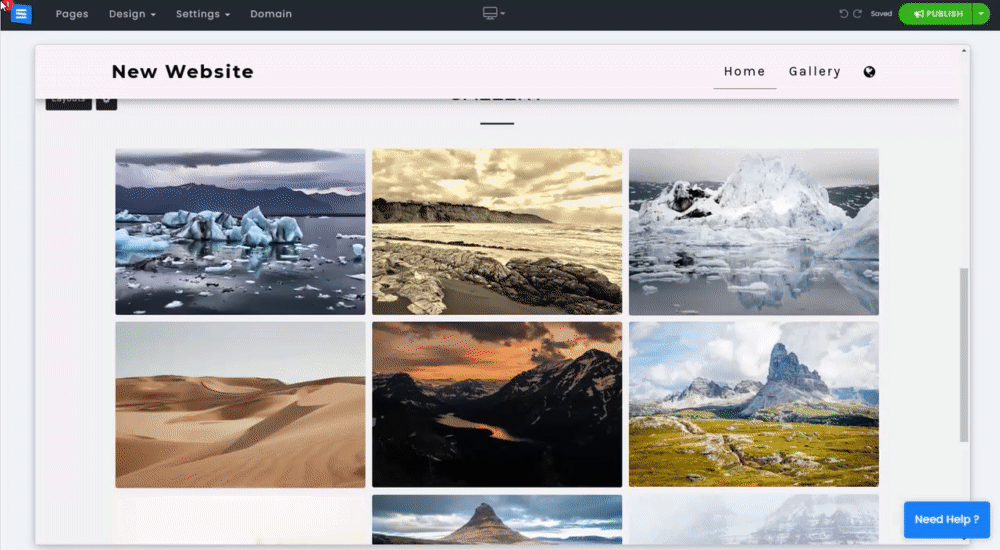
이미지 정보 표시줄을 표시할 위치를 선택하고, 웹사이트 방문자가 이미지를 다운로드/인쇄할 수 있도록 허용하거나, 이미지 다운로드를 방지합니다.
이러한 기능은 프리미엄 패키지 에서만 사용할 수 있습니다.
알림 표시줄의 위치를 변경합니다. 갤러리 편집기에서 기어 아이콘을 클릭하세요.
정보 표시줄 위치 아래의 드롭다운 메뉴에서 원하는 위치를 선택합니다.
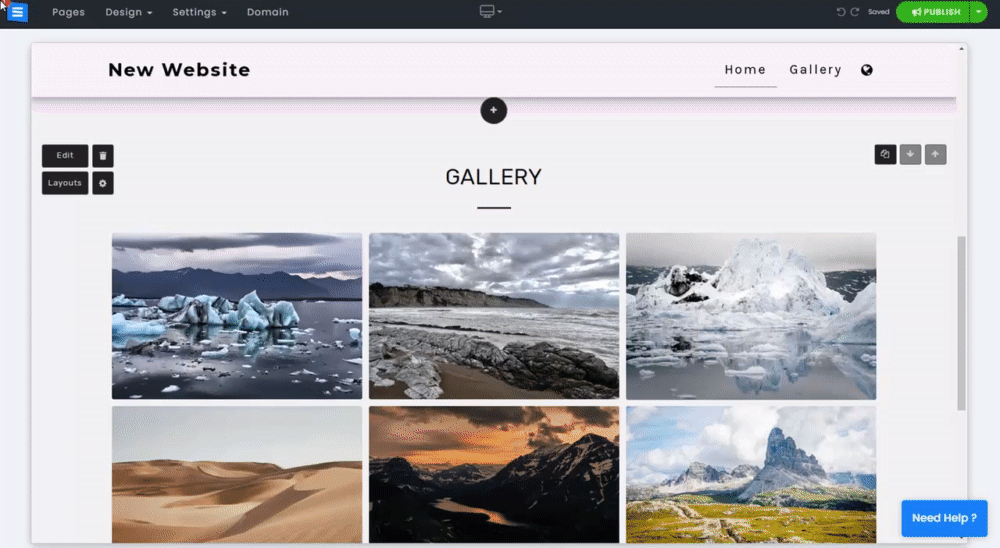
전체 정보 표시줄을 숨기거나 소셜 미디어 아이콘만 숨기도록 선택할 수 있습니다. 갤러리 편집기에서 기어 아이콘을 클릭하고 다음을 편집합니다.
전체 알림 표시줄을 숨기려면 알림 표시줄 숨기기를 켭니다.
소셜 미디어 아이콘만 숨기려면 소셜 아이콘만 숨기기 로 전환하세요.
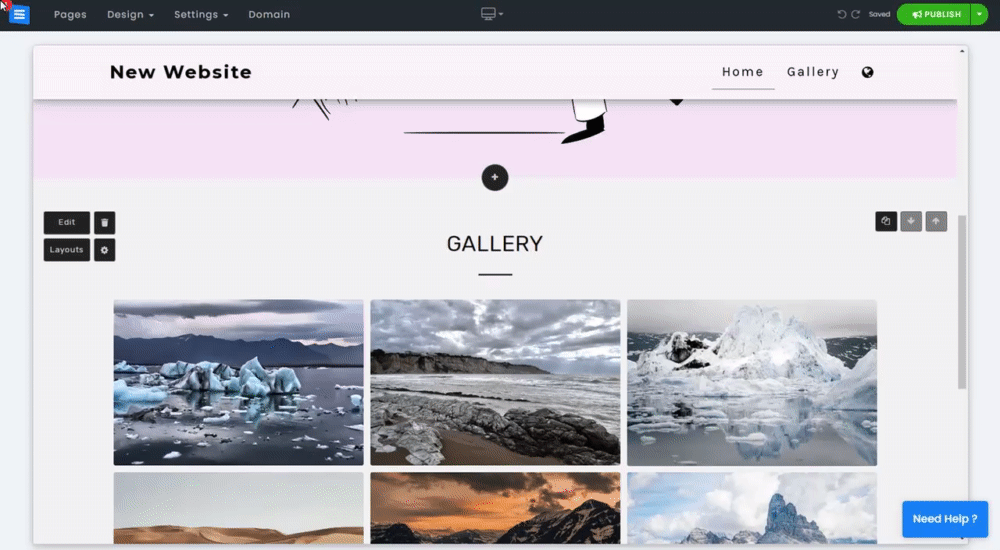
전용 인쇄/다운로드 버튼을 추가하거나 갤러리에서 이미지를 다운로드하는 옵션을 방지하세요. 갤러리 편집기 에서 기어 아이콘을 클릭하고 다음을 편집합니다 .
다운로드 이미지 와 이미지 인쇄 버튼을 추가합니다.
이미지 다운로드를 방지합니다.
👉 참고: 시스템에서는 이미지를 마우스 오른쪽 버튼으로 클릭하고 다운로드하는 것을 방지하여 이미지 다운로드를 더 어렵게 만듭니다. 웹사이트에서 이미지를 다운로드하는 것을 완전히 막는 것은 불가능합니다. - 이 메시지는 해당 옵션을 ON으로 전환한 경우에도 나타납니다.
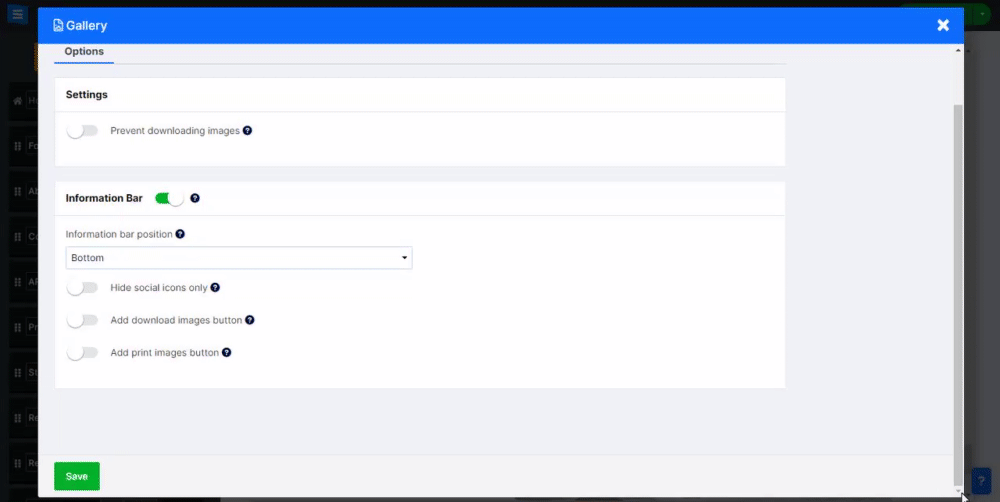
선택한 레이아웃과 관련된 추가 설정을 보려면 페이지의 기어 아이콘을 클릭하세요.
예: 데스크톱 및 모바일 장치의 연속 이미지 수, 표시 유형, 페이지 제목 숨기기. 이러한 옵션은 선택한 레이아웃에 따라 다릅니다. 페이지 레이아웃 에 대해 자세히 알아보세요.
페이지 기어 아이콘 아래에서 사용 가능한 색상 중 하나를 선택하여 페이지의 배경색을 설정하세요.
이를 통해 갤러리 페이지를 더욱 맞춤화하고 눈에 띄게 만들 수 있습니다.